How to Take a Screenshot in a Browser
There are many ways to take a screenshot depending on what kind of computer (Mac or PC) and what browser you use. Everyone will have a different preference. We’ve listed a few options below to help you.
Note: When you’re taking a screenshot, keep in mind that you may not need a full screen screenshot. You may only want a partial page shot. Just use your judgement.
Option #1: If you’re using the Firefox Browser
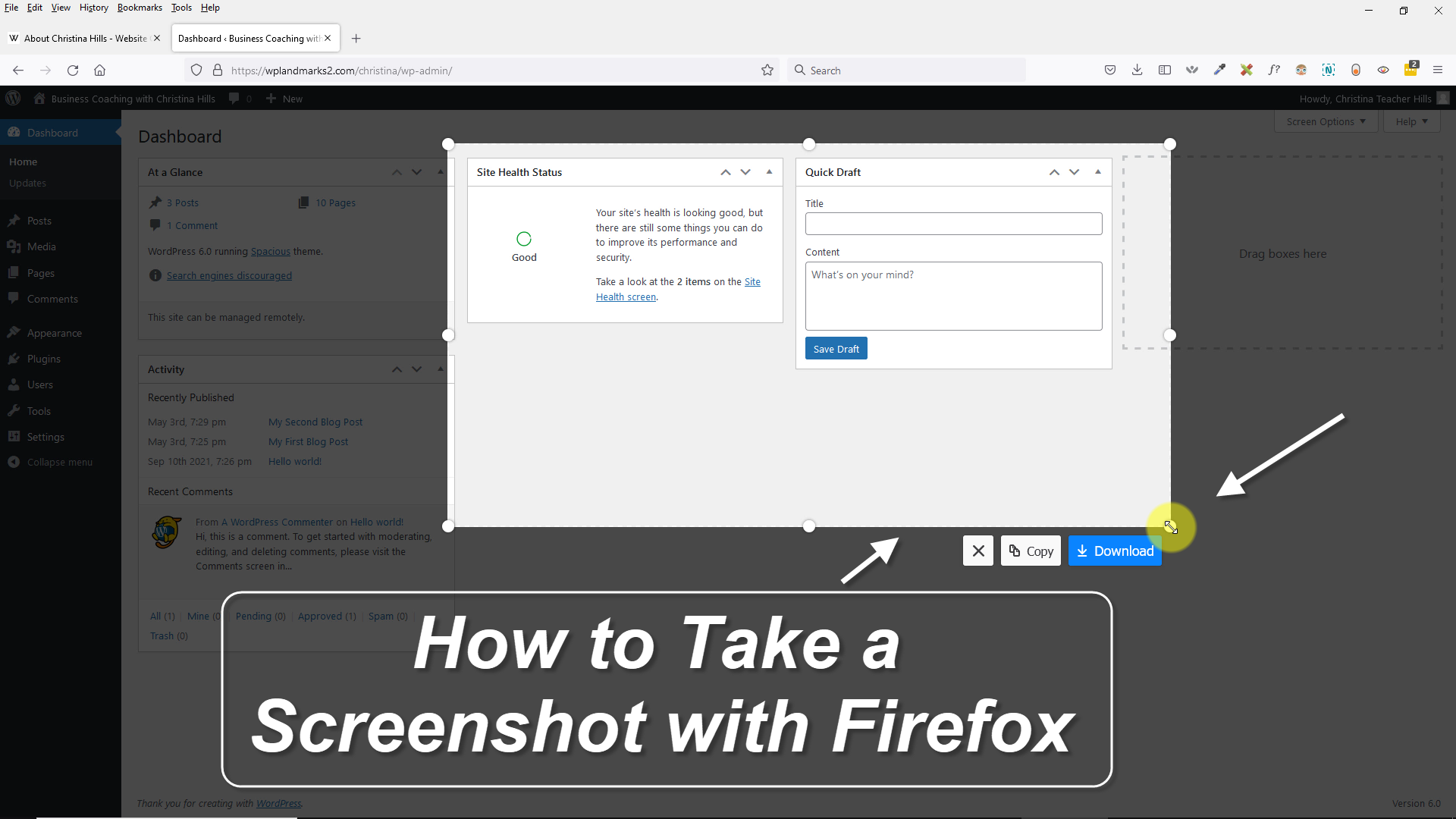

Description:
In this video, Christina demonstrates how to take a screenshot with the Firefox Browser. This will work for a Mac or a PD. (Length 3 min 57 sec)
[Downloads will become available in your second month.]
Here are the instructions in the video:
1) Open Firefox.
2) Go to the page that you want to take a screenshot of.
3) Right click and in the box that pops up, click “Take Screenshot”
4) Click and drag to select what you want to take a screenshot of. (See screenshot below)
5) Then click “Download” (see screenshot below)
6) The image will download to your downloads folder or wherever your computer is setup to download things to. If you’re not sure, you can click on the down arrow in the upper right to find where it is. (see screenshot below)

See this article for more information: https://support.mozilla.org/en-US/kb/firefox-screenshots
——-
Option #2: Check out this site on how to take a screenshot
https://www.take-a-screenshot.org/windows.html
Click on the tabs on top for the computer you are using, i.e. Windows, Mac etc.
——-
Option #3: How to take a screenshot on a PC
Some PC computers come with a software called “Snipping Tool”. Find that program on your computer and follow the directions.
———-
Option #4: How to take a screenshot on a Mac
- Press Shift-Apple Command (⌘) 3.
- The screenshot will be on your desktop as a .png file.
See this article for more details:
https://support.apple.com/en-us/HT201361
————-
Another Tool: Nimbus Capture for the Chrome Browser
Another cool screenshot tool my team uses is Nimbus Capture. Nimbus Capture is a free extension for the Chrome browser. If you’re unsure of what an extension is, check out my article where I explain what a browser extension is and how to add them to your toolbar.
With the Nimbus Capture extension, you can save an image of your entire screen. Or, you can take a screenshot of a certain part of your screen. In addition, Nimbus has many other features too, if you’d like to upgrade for a small fee.
Learn more here: https://nimbusweb.me/screenshot.php
Finding Images
PDF Resources
Go Here to get your PDF Resources Handout
